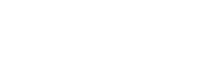How to Comment, Highlight and Sign on PDF Like on Real Paper
You might don't know how to use a graphics tablet to write, sign name on PDF files like using a real pen to do on real paper. Here are some suggestions for your reference to using GAOMON tablet to realize them.
All GAOMON tablets, with or without a display, support to write, sign name, comment, highlight on PDF like using a real pen on real paper. All solutions in this article are in Acrobat Reader DC. In other PDF programs, the steps resemble.
——————————————————————————————————————————————
Table of Contents:
1. How to sign your signature on PDF.
2. How to use GAOMON tablet to draw, comment on or highlight PDF files
——————————————————————————————————————————————
How to sign your signature on PDF.
1) Connect the cables of your GAOMON tablet to the computer and make sure they are well connected.
2) Open the Acrobat Reader DC and a PDF file that you want to sign your name. Here takes a PDF file named 'User Manual_M10K' as an example.
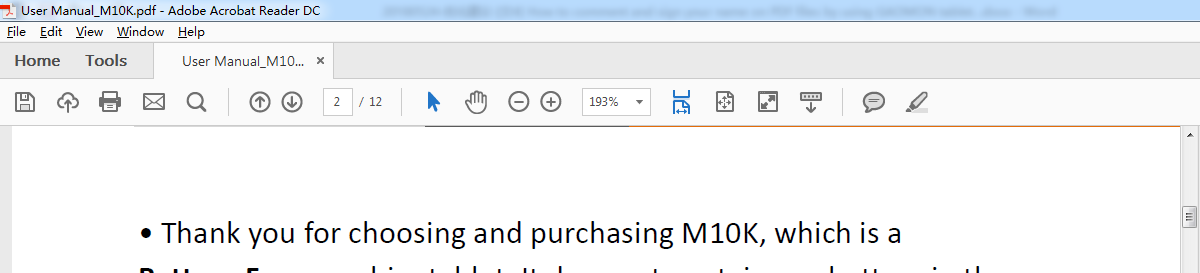
3) Click 'Tools' and then find the item 'Fill & Sign' from the 'Tools' menu, open it.
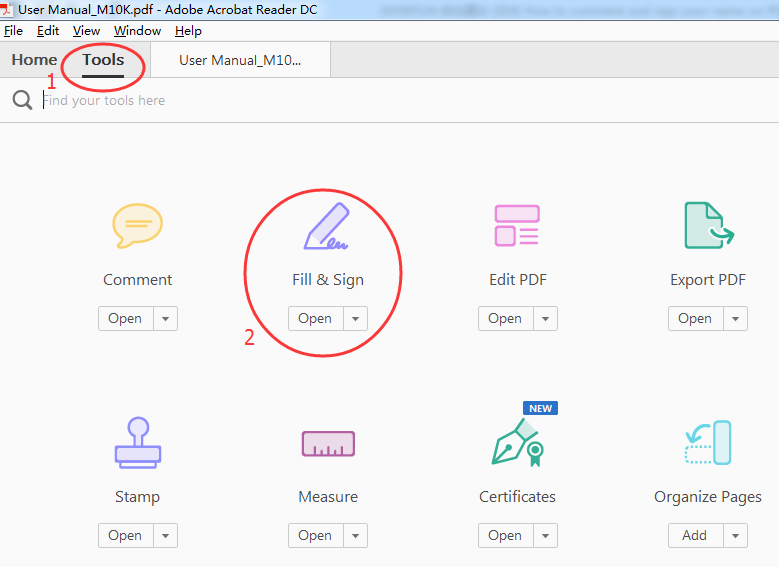
4) Click the item 'Sign', then choose 'Add Signature'.
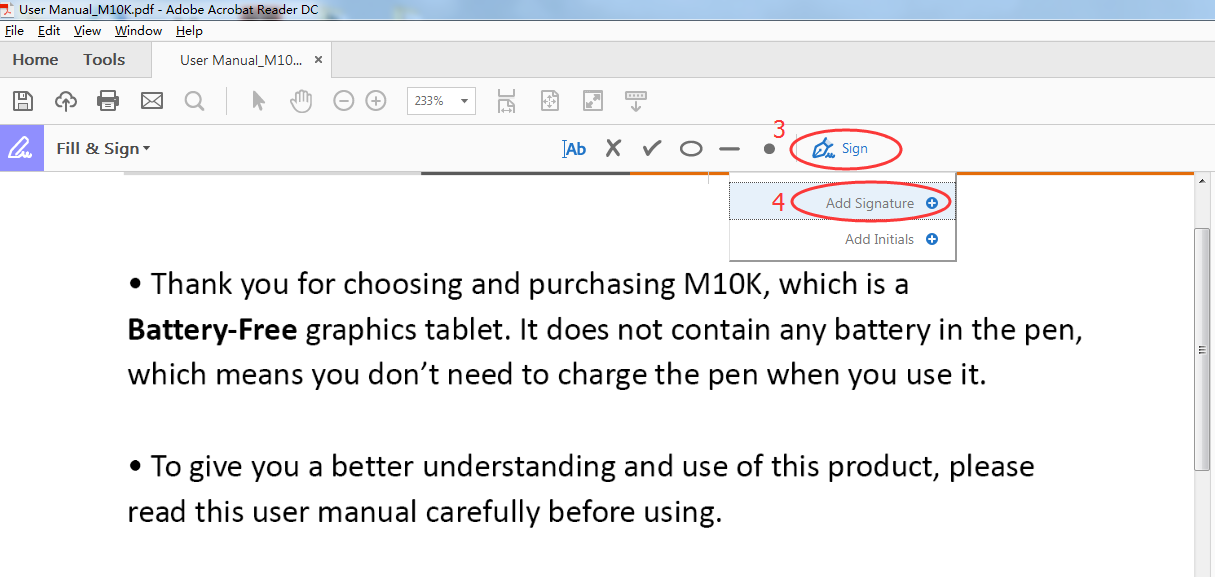
5) Click 'Draw', then you can use GAOMON stylus to draw. Here is an example: draws the name 'Charles'. After finishing your signature, click 'Apply' to save it.
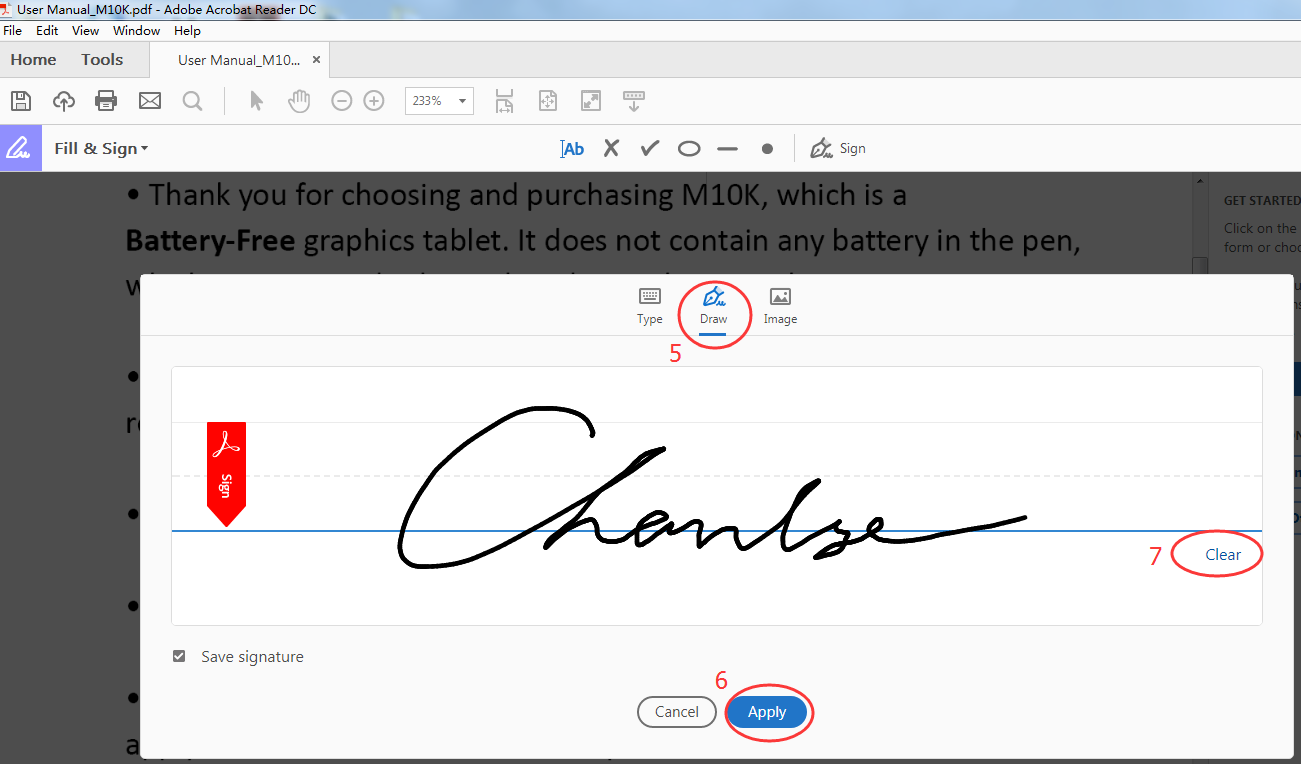
——Note: 'Clear' means to erase the signature.
6) The signature can be placed anywhere in the PDF after saving it. For example, put the signature at the place that mark '8': choose 'Sign', click that place, then signature comes out
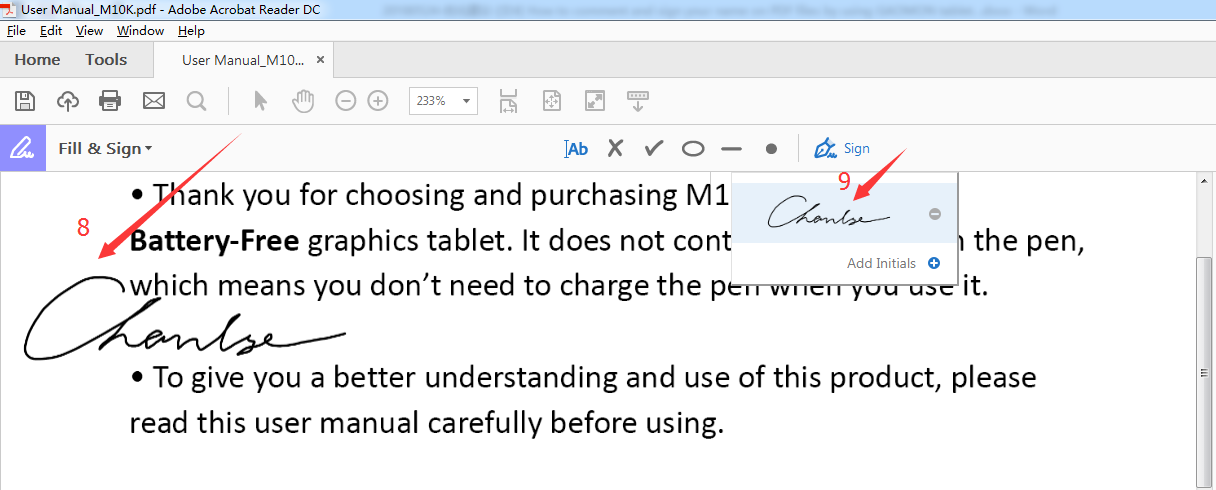
How to use GAOMON tablet to draw, comment on or highlight PDF files
After the connection of your tablet and computer, open the Acrobat Reader DC.
1) Click 'Tools' and then find the item 'Comment' from the 'Tools' menu, open it.
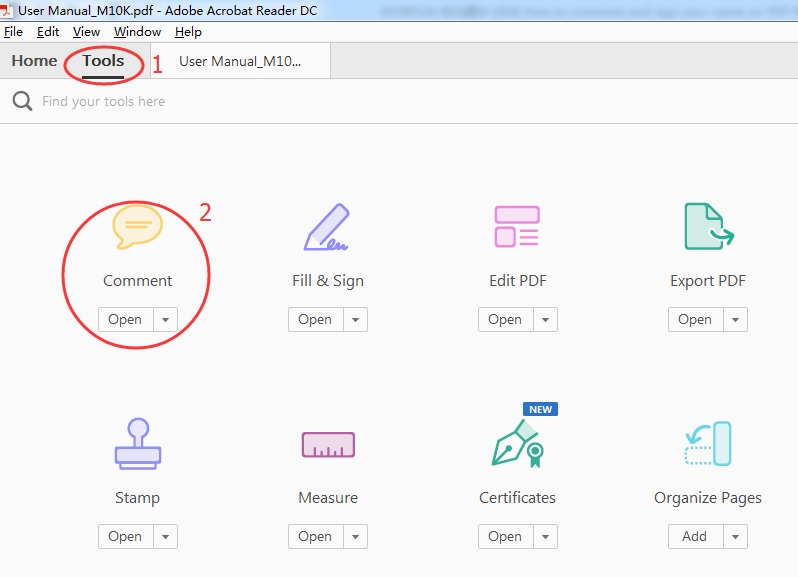
2) Click pen icon that named 'Draw free form' pen to draw (Note: you can select a color and line thickness you want from the icon that marked as '4').
3) The 'Draw free form' option makes you can use the tablet pen to draw words freely on PDF files, just like to draw on a canvas. Here is an example, uses GAOMON tablet pen to draw 'Gaomon' and 'Clarlse' on this PDF.
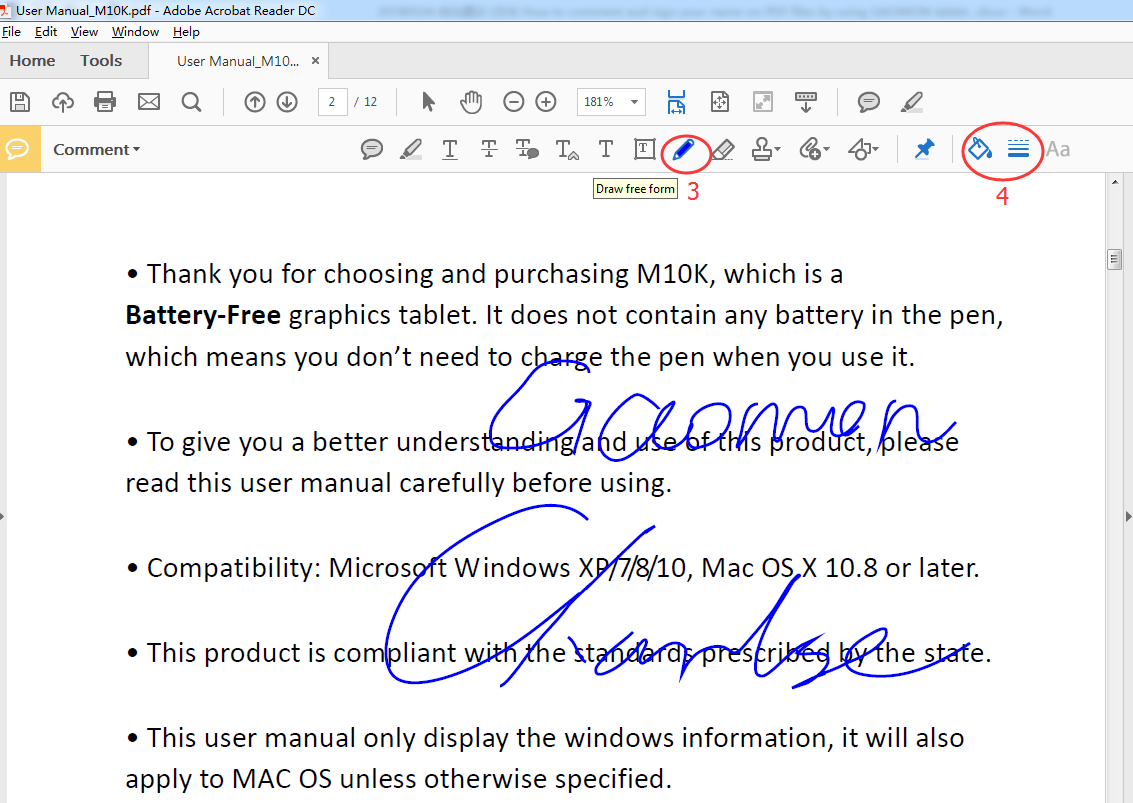
4) The 'Draw free form' option also makes you can use the tablet pen to draw, line, circle or mark out the important content.

5) Move the cursor on the circled pen and click it. Then you can use the tablet pen to highlight the content you want.
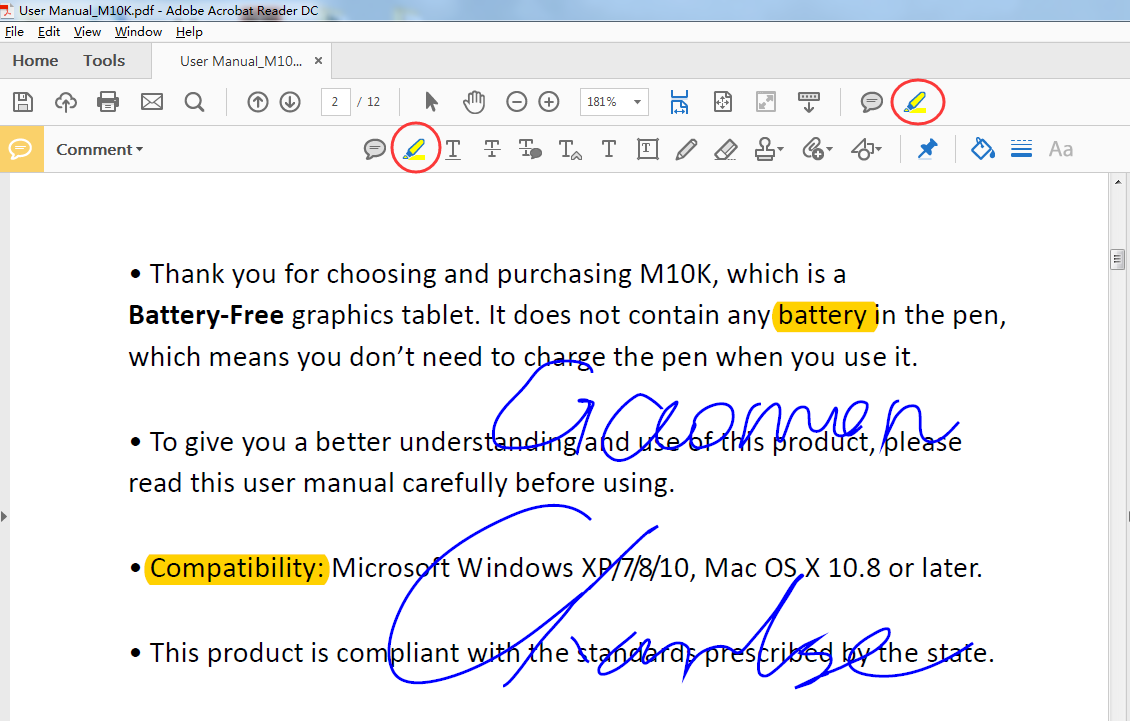
Now it's your turn to have a try.
——————————————————————————————————————————————
Related Posts:
►【How to Use Pen Tablet to Sign, Annotate, or Comment on Microsoft Office Files Including Word, Excel, PowerPoint, and OneNote】
You can get other solutions by retrieving ►【FAQ Table】
——————————————————————————————————————————————
If this solution failed to help you, please feel free to contact us. We're always here for you.
You can submit your issue from here: ►【GAOMON SUPPORT TEAM】.