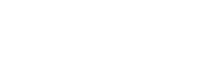Duplicate Mode, Extend Mode, Computer Only and Projector Only Mode in Windows
In Windows System, there are four display modes. They're Duplicate, Extend, Computer Only and Projector Only. These modes work when you have connected one or more external displays to your computer. If you had only one monitor, your computer monitor, there is no difference no matter which mode you've selected.
Generally, Computer Only and Projector Only work as what they've been designed as. However, they may exchange their functions when in a desktop computer based on Windows System. This article will tell you their normal functions and how they exchange their functions.
----------------------------------------------------------------------
Content:
1) Duplicate Mode
2) Extend Mode
3) Computer Only Mode
The Method to identify 'display 1' and 'display 2'
4) Projector Only Mode
The Method to identify 'display 1' and 'display 2
----------------------------------------------------------------------
1) Simultaneously press the 'windows' + 'P' key on your keyboard

2) There pops out a box with four options. Hit one of them and it will be highlighted with a blue background, and you will enter the corresponding mode. Such as when hitting 'Computer only' as below, its background goes into blue and you are using 'Computer only' mode now.
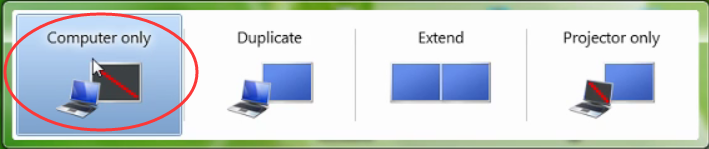
Below will take one desktop and one laptop computer monitor ( both on left) respectively connected to an external display (right) as an example to show how these four modes work.
1) Duplicate Mode
Duplicate copies the main display to another display. All displays will show the same desktop.

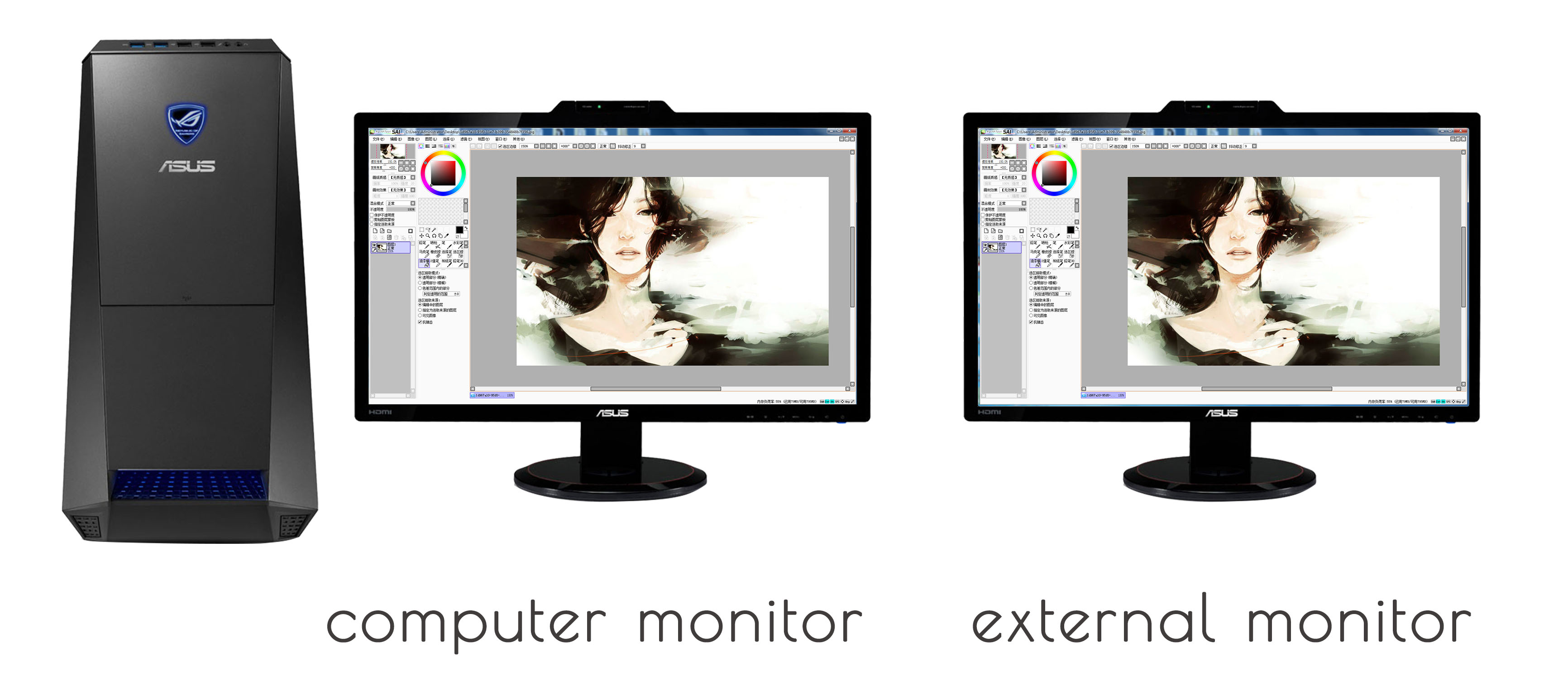
2) Extend Mode
Extend expands the desktop viewing of the main display to other displays. That is to say, a single document or application could be displayed across multiple monitors, or you can use each display to show different document or applications.
For example, if you've connected an external monitor to your computer, you can edit drawing in Sai ( a graphics drawing application) on your computer monitor while watching videos on Youtube on another display.
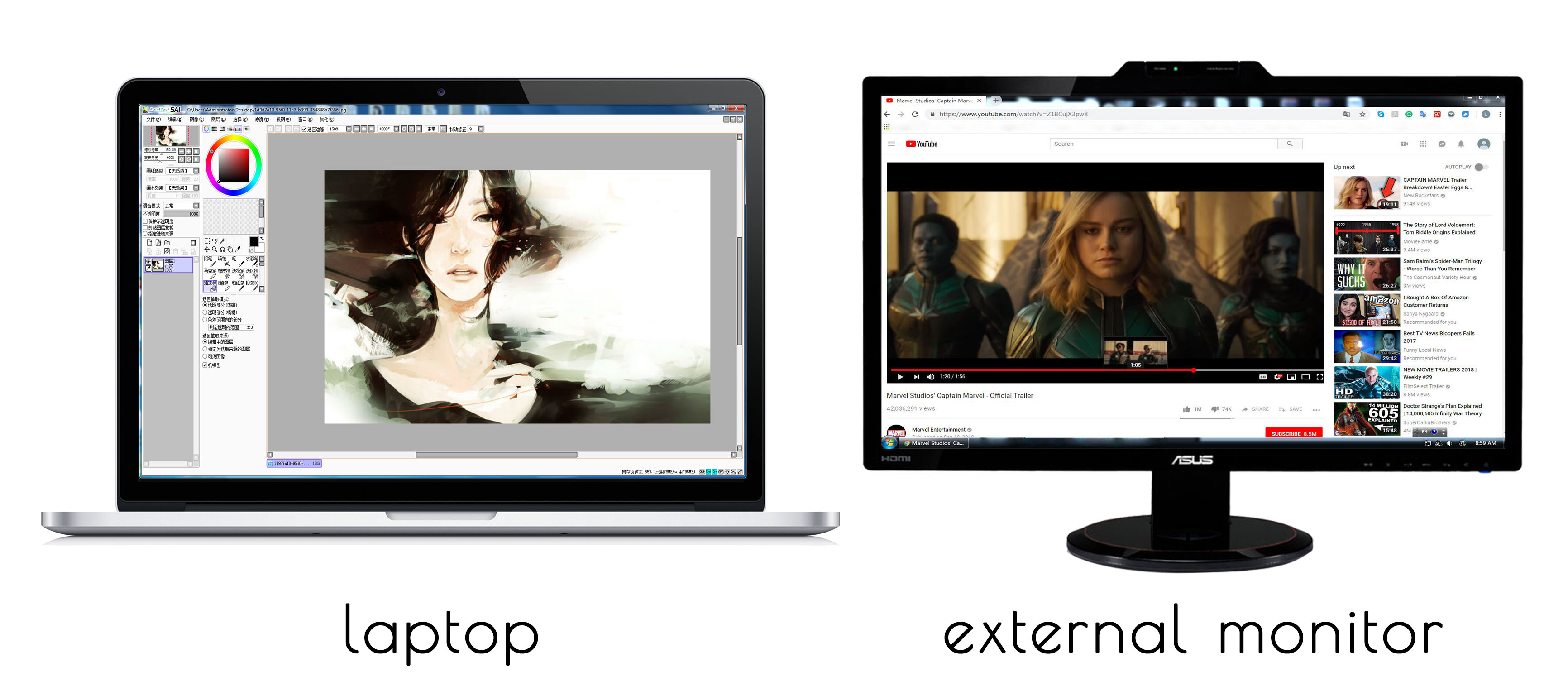
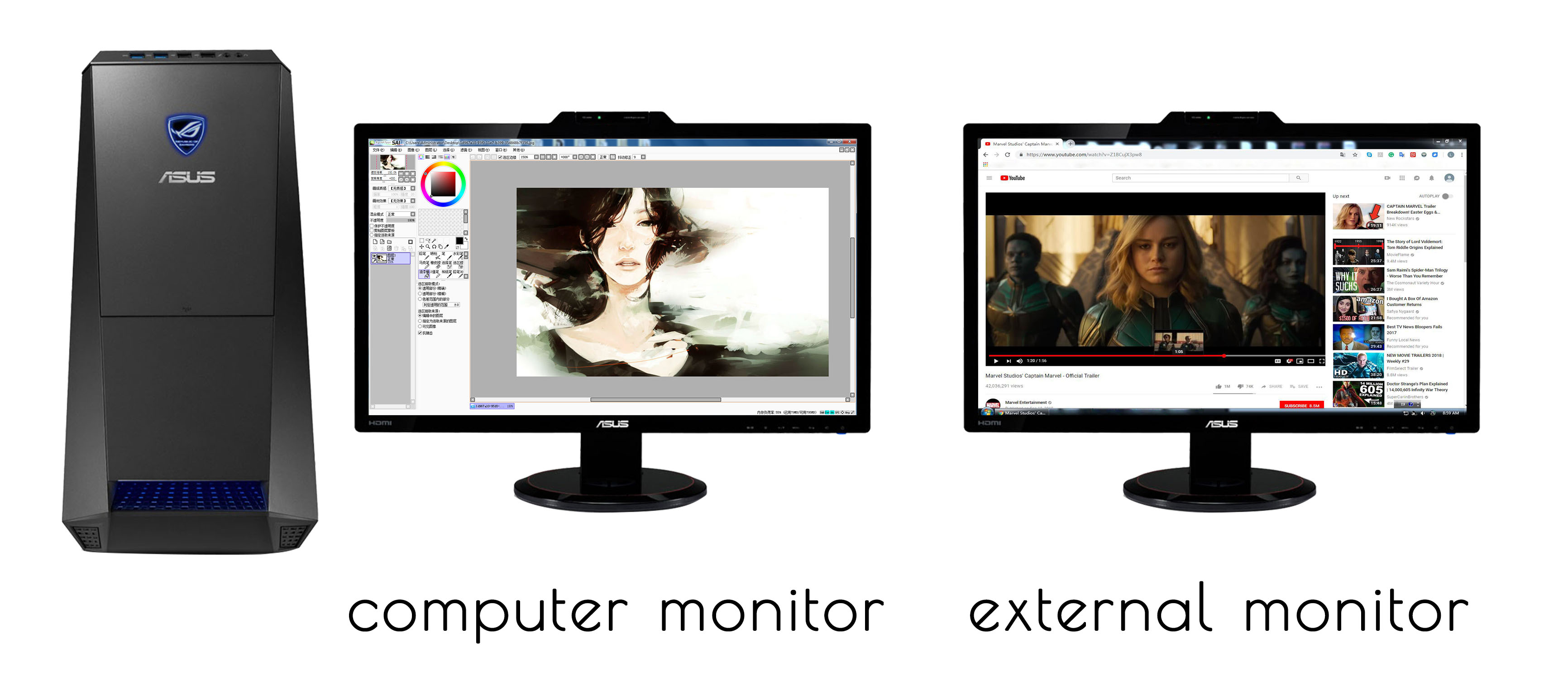
3) Computer Only Mode
Computer Only allows you only to use the computer monitor and keep other external displays(Graphics display, Projector, Monitor, Television, etc.) in sleep.
When connecting an external display to a laptop computer, this mode will work as normal, the laptop screen in working while the other one in sleep, shown as below picture.
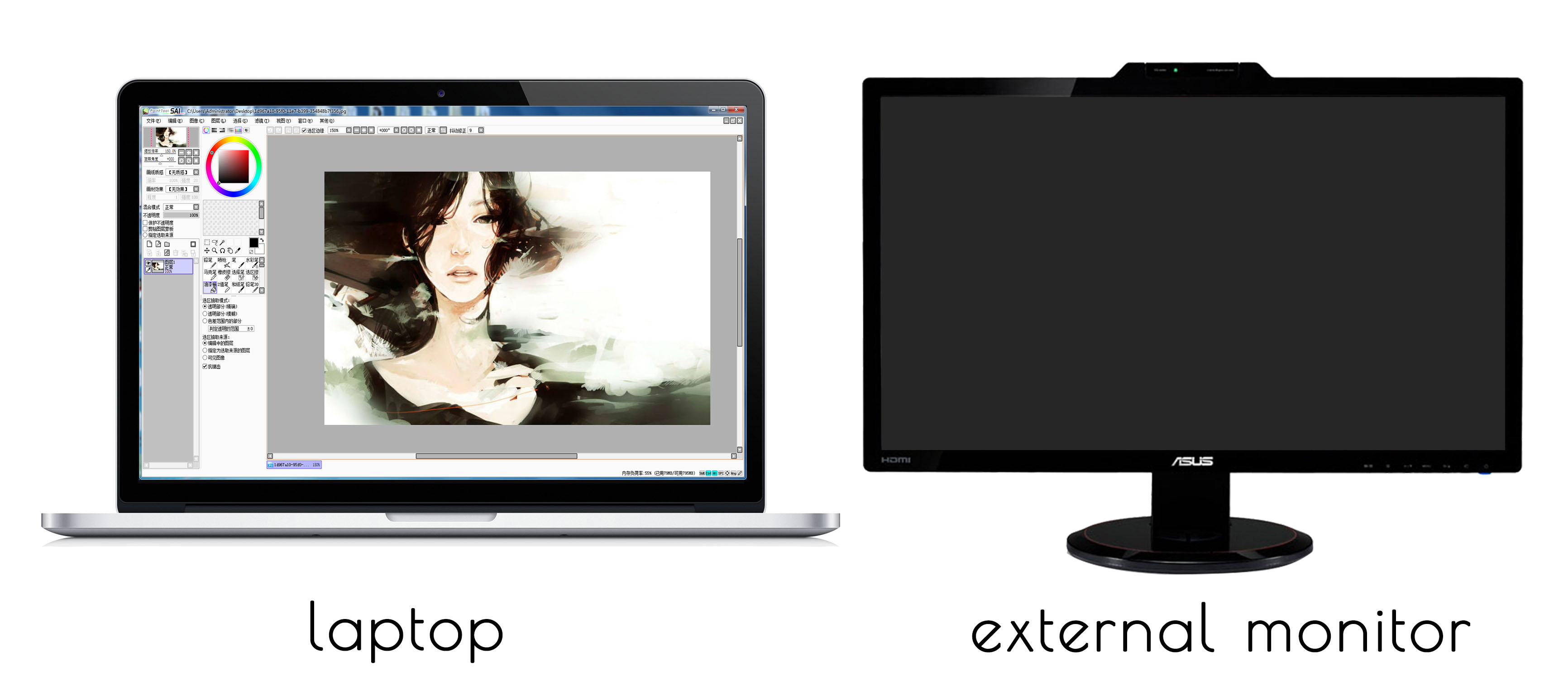
However, something will be different when connecting to a desktop. It depends on that which monitor is recognized as 'display 1' and which is recognized as 'display 2' by computer. The one recognized as 'display 1' will keep working but 'display 2' will go to sleep (dark) in this mode.
The Method to identify 'display 1' and 'display 2'
Firstly, enter 'Extend Mode'.
Then go 'Start' -->select 'Control Panel'-->search 'screen'-->select 'Screen resolution'-> Click 'Identify'
-->select 'Control Panel'-->search 'screen'-->select 'Screen resolution'-> Click 'Identify'
Or right click an empty area on the desktop-->select 'Screen resolution'--> click 'Identify'
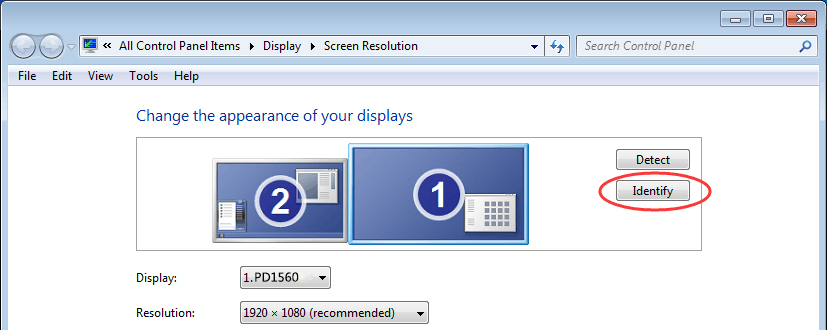

In our example picture, the number 1 is on the external monitor. So the external one will keep working when using 'Computer only' mode, while the computer monitor will go to sleep. Shown as below picture.

However, if number 1 was on the computer monitor, then the external monitor (projector monitor) will go to sleep, shown as below.
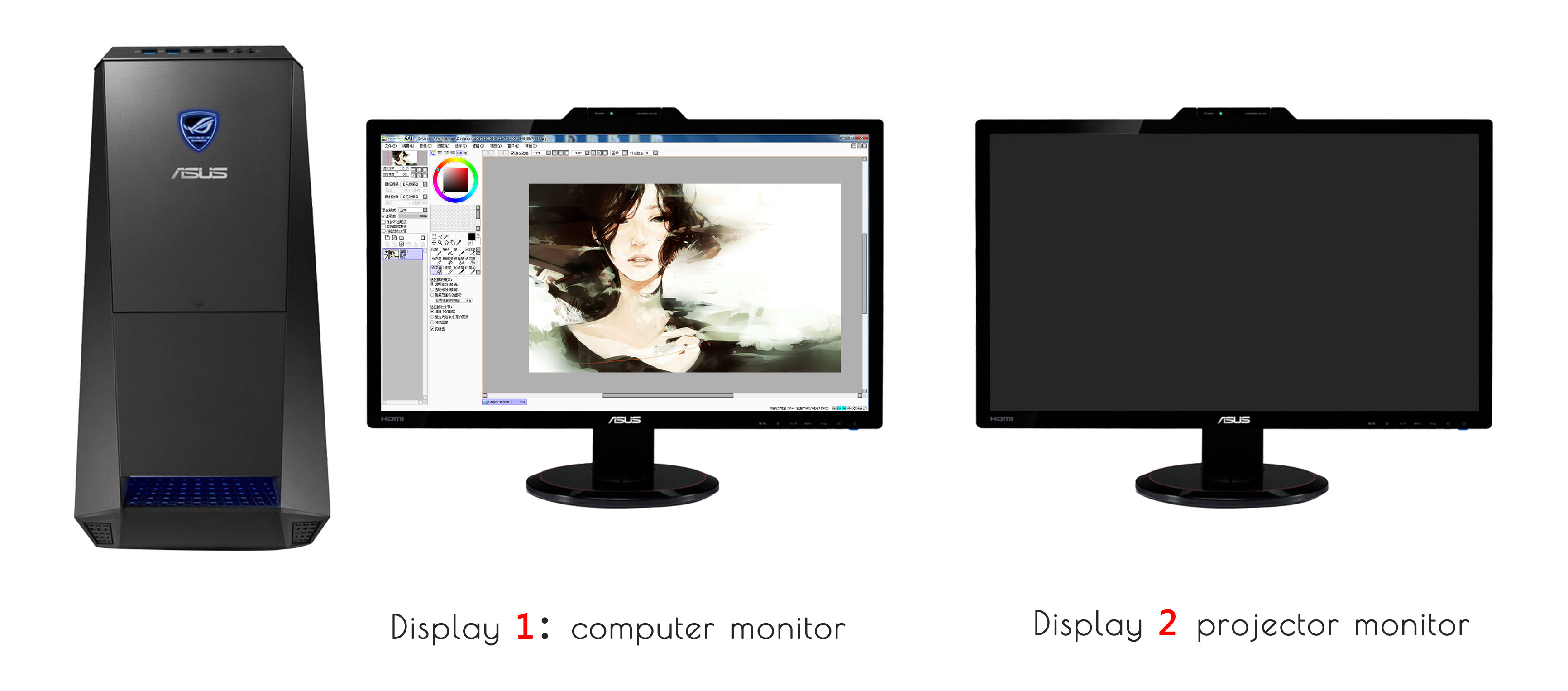
4) Projector Only Mode
Projector Only allows you to only use the external displays (Graphics display, Projector, Monitor, Television, etc.) and keep the computer monitor in sleep. 'Projector' means external displays.
When connecting an external display to a laptop computer, this mode will work as normal. The laptop screen goes into the dark while the other one keeps working, shown as below picture.
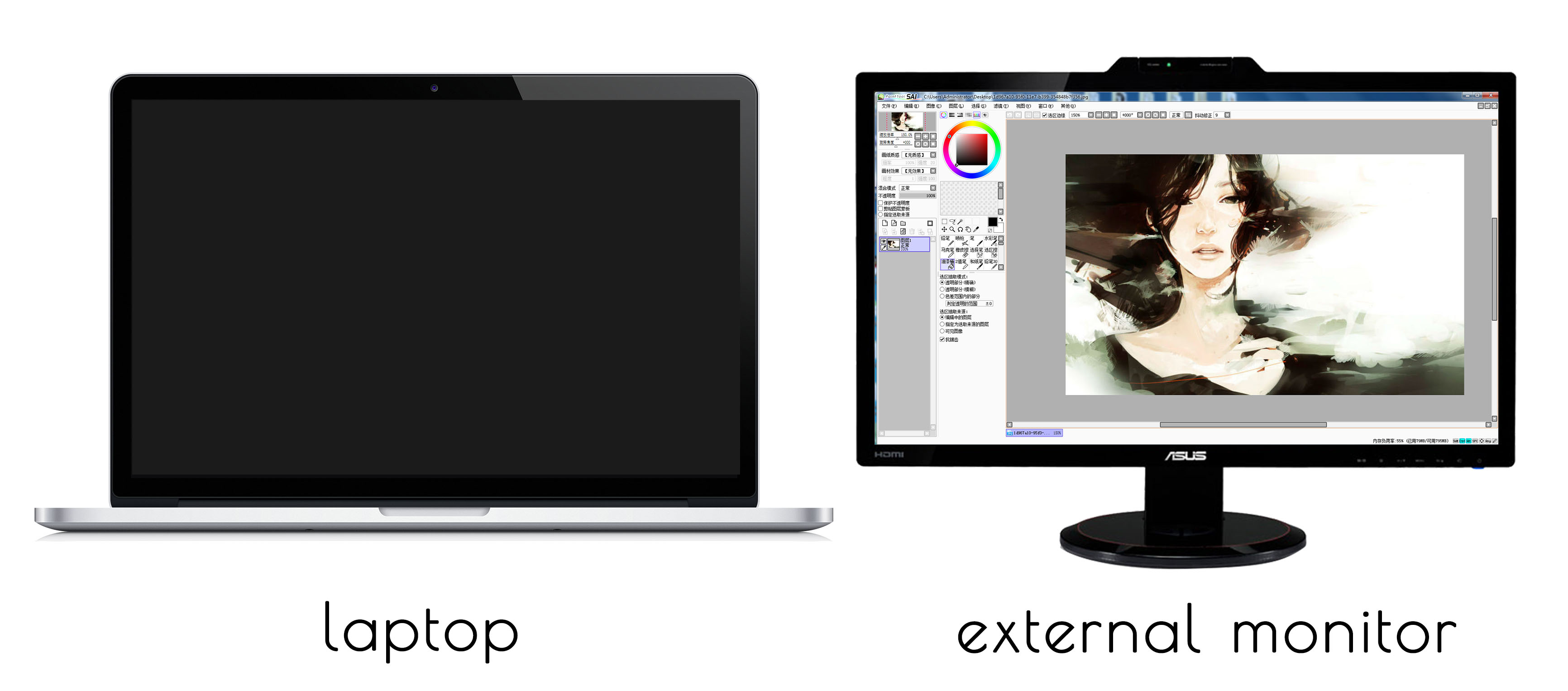
However, something will be different when connecting to a desktop. It depends on that which monitor is recognized as 'display 1' and which is recognized as 'display 2' by computer. This is similar to 'Computer monitor' but they are opposite to each other. When using 'Projector only' mode, 'display 1' will go to sleep and 'display 2' will keep to working.
The Method to identify 'display 1' and 'display 2
First, enter 'Extend Mode'.
Then go 'Start' -->select 'Control Panel'-->search 'screen'-->select 'Screen resolution'-> click 'Identify'
-->select 'Control Panel'-->search 'screen'-->select 'Screen resolution'-> click 'Identify'
Or right click an empty area on the desktop-->select 'Screen resolution'-> click 'Identify'
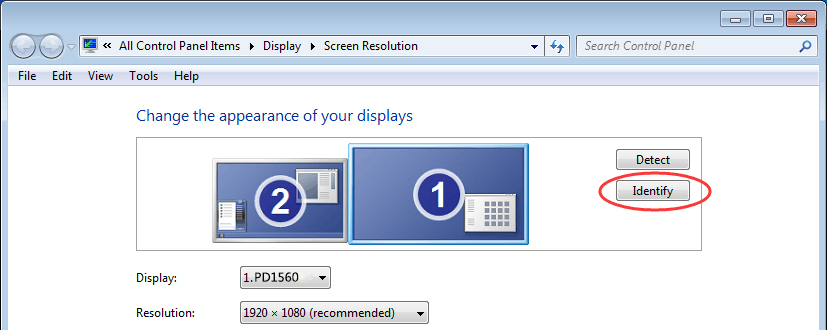

Display 2 will show the picture, but display 1 will (be dark) go to sleep.
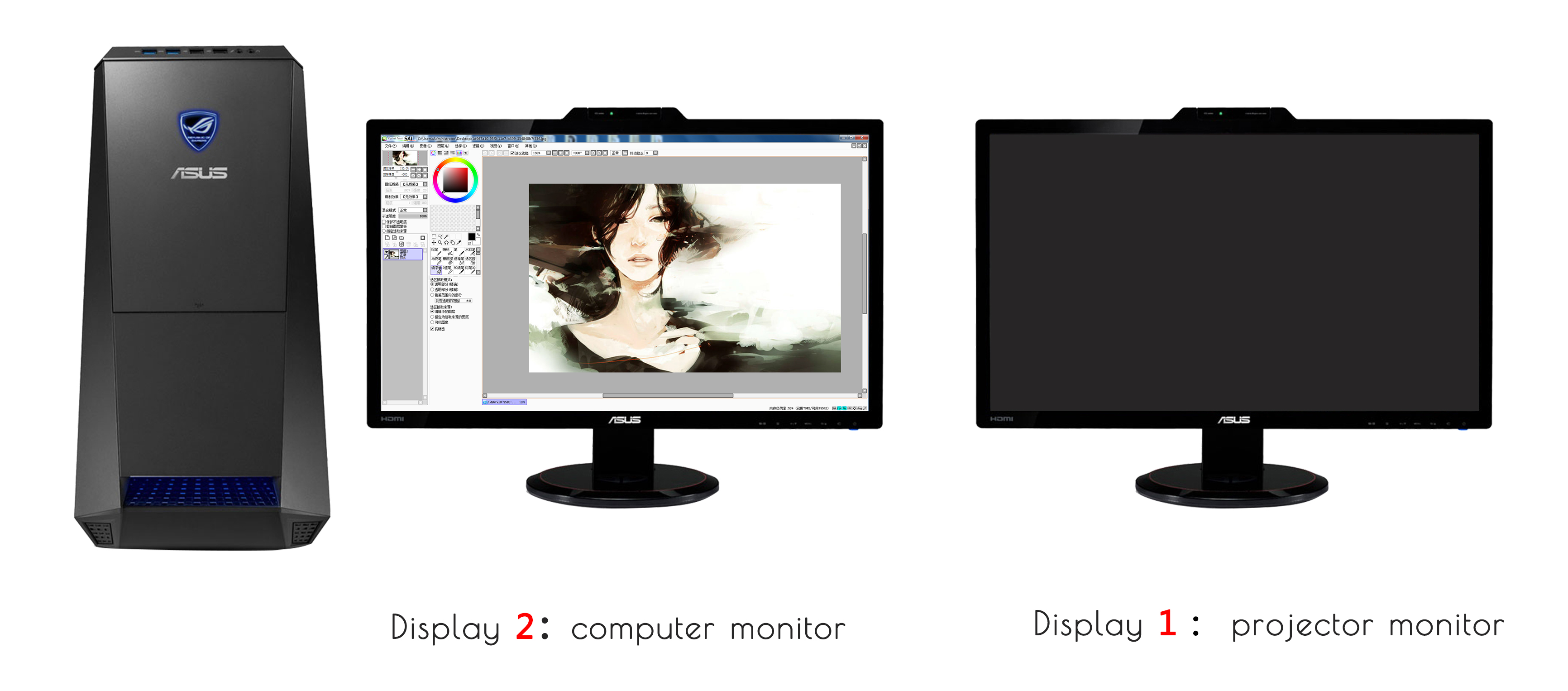
However, if number 1 was on the computer monitor, the computer monitor will go to dark and the projector will keep working.
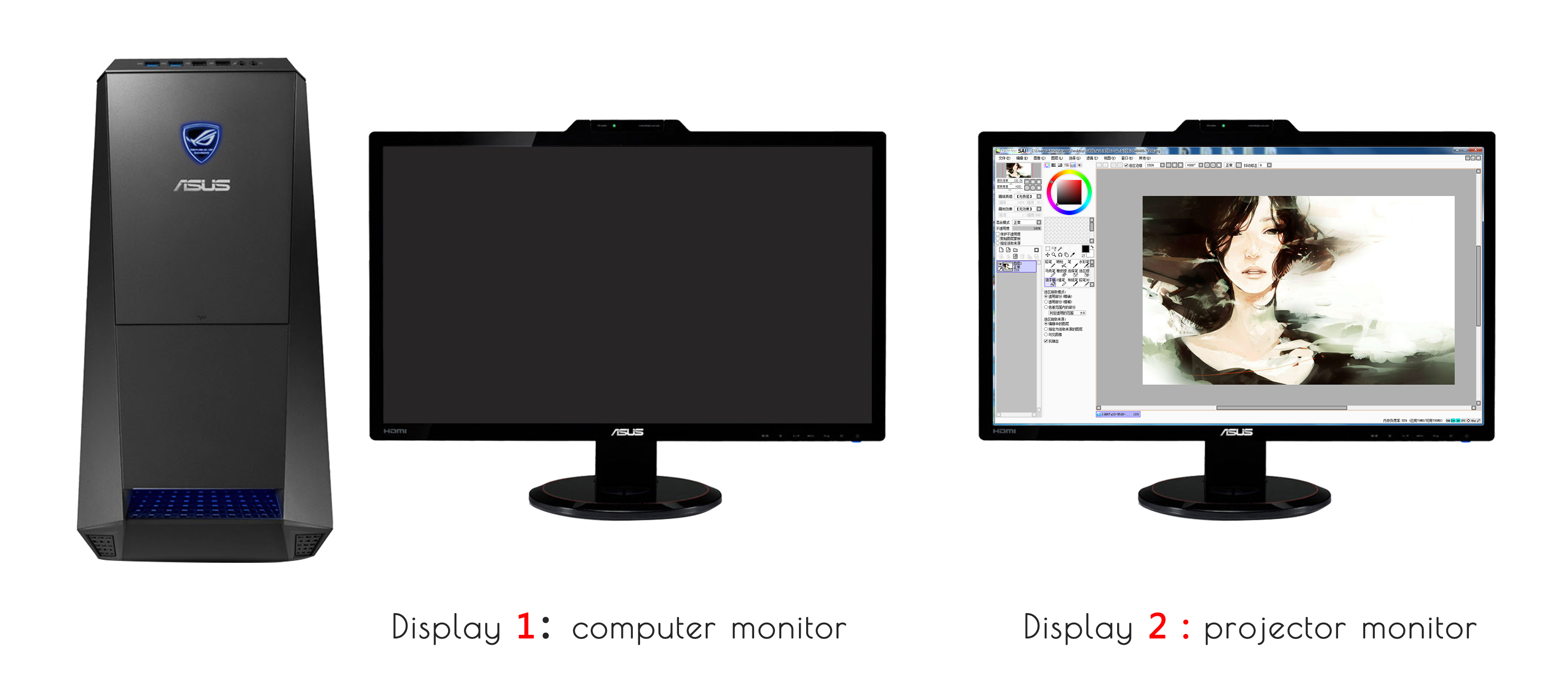
————————————————————————————————
You can get other solutions by retrieving ►【FAQ Table】
——————————————————————————————————————————
Any questions or suggestion, please feel free to leave us a message. You can submit your issue from here: ►【GAOMON SUPPORT TEAM】