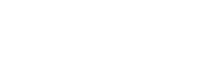Use Tablet to Sign, Annotate, Comment on Microsoft Office Files: Word, Excel, PowerPoint & OneNote
You might not know how to use a tablet to sign, draw, or highlight in Microsoft office like using a real pen on real paper. Here are some suggestions for your reference to realize them by using GAOMON tablet.
All GAOMON tablets, with or without a display, support to write, sign, comment, annotate on Microsoft Office Files like using a real pen on real paper. All solutions in this article are based on the version of Microsoft Office 2016, but the steps are similar in other versions.
——————————————————————————————————————————————
Table of Contents:
1. In Word document
1.1How to draw by using a tablet pen in the comment area.
1.2How to use a tablet to highlight, draw freely, and sign your name
2. In Excel.
3. In OneNote.
4. In PowerPoint.
Related Posts
——————————————————————————————————————————————
In Word document
How to draw by using a tablet pen in the comment area.
1) Connect the cables of your GAOMON tablet to the computer and make sure they are well connected.
2) Open a document file that you want to deal with.
3) Click on the item 'Review'. You can use the tablet pen to control the cursor.
4) Find the icon 'ink comment' : a pen shape tool on a folded paper with a star at the corner.
: a pen shape tool on a folded paper with a star at the corner.
In Office 2016, there are three icons related with 'ink comment'. One is 'ink comment' to add a new comment; one is 'pen style and color' ; the other is 'ink comment eraser'
; the other is 'ink comment eraser' .
.
5) Click 'ink comment' and then a comment box will appear in the right area. You can use the tablet pen to draw freely in this comment box. Here draws 'Gaomon'.
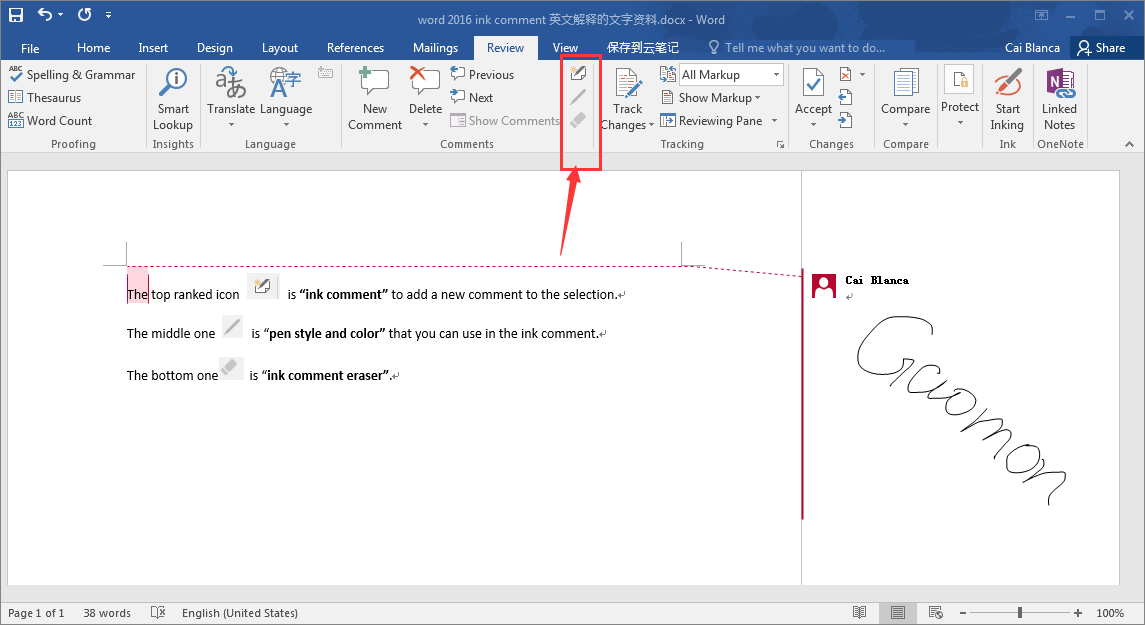
——A handwritten 'GAOMON' is in the comment area by using GAOMON graphic tablet.
How to use a tablet to highlight, draw freely, and sign your name
1) After the connection of the tablet and the computer, open the Word document.
2) Click 'Review' and click 'Start Inking'.
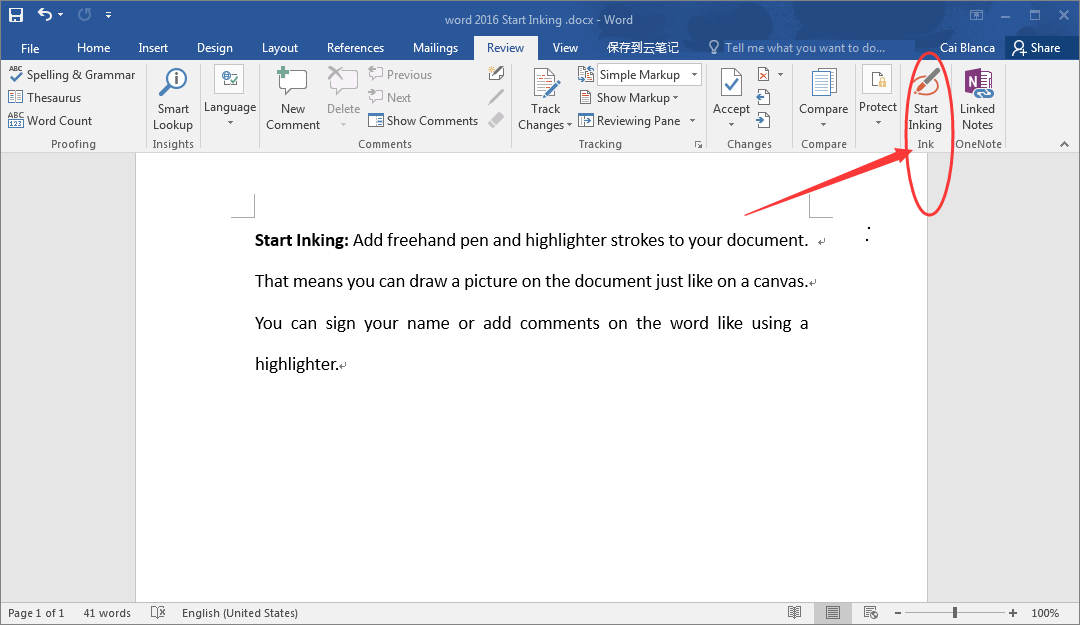
——Click 'Review' and click 'Start Inking'.
3) Use the tablet pen to draw on the document. The wide pen is a highlighter. The narrow pen is for drawing. Here draws 'Gaomon', and also lines and highlights in this picture.
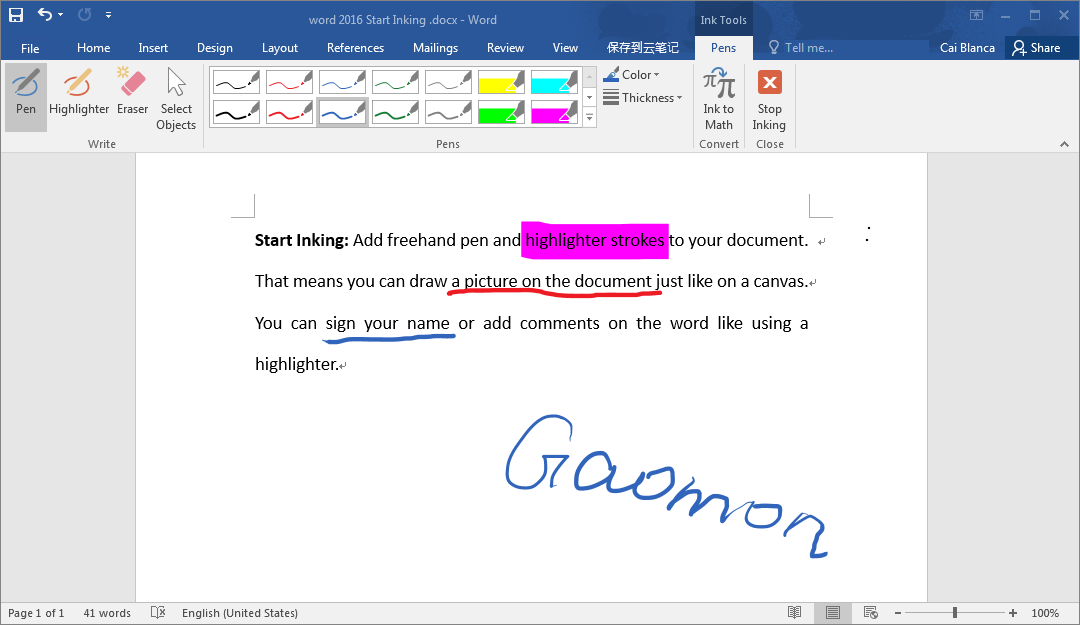
——Here uses GAOMON tablet to draw words 'Gaomon', highlight, and underlines.
In Excel.
1) After the connection of your tablet and computer, open one excel file that you want to address.
2) Click 'Review' and click 'Start Inking'. After that, you can use the tablet pen to draw on excel files, just like to draw on paper. Here draws 'Gaomon' as an example.
Note: all the drawing you have made will disappear (in fact, being hidden) if you clicked 'show ink' and if you clicked again, all of them will appear.
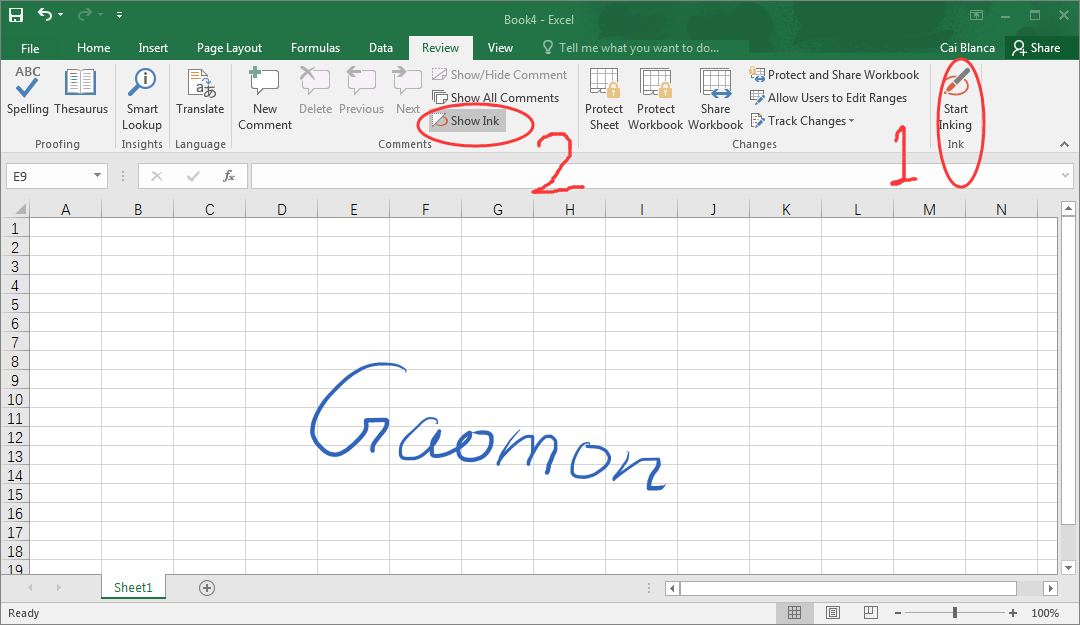
——Word 'Gaomon' is drawn by using GAOMON tablet under Start Inking.
In OneNote.
1) After the connection of your tablet and computer, open your OneNote.
2) Now you can use the tablet pen to draw freely on it now. The item 'Draw' can help you to adjust the pen and color. Here draws 'Gaomon' as an example.
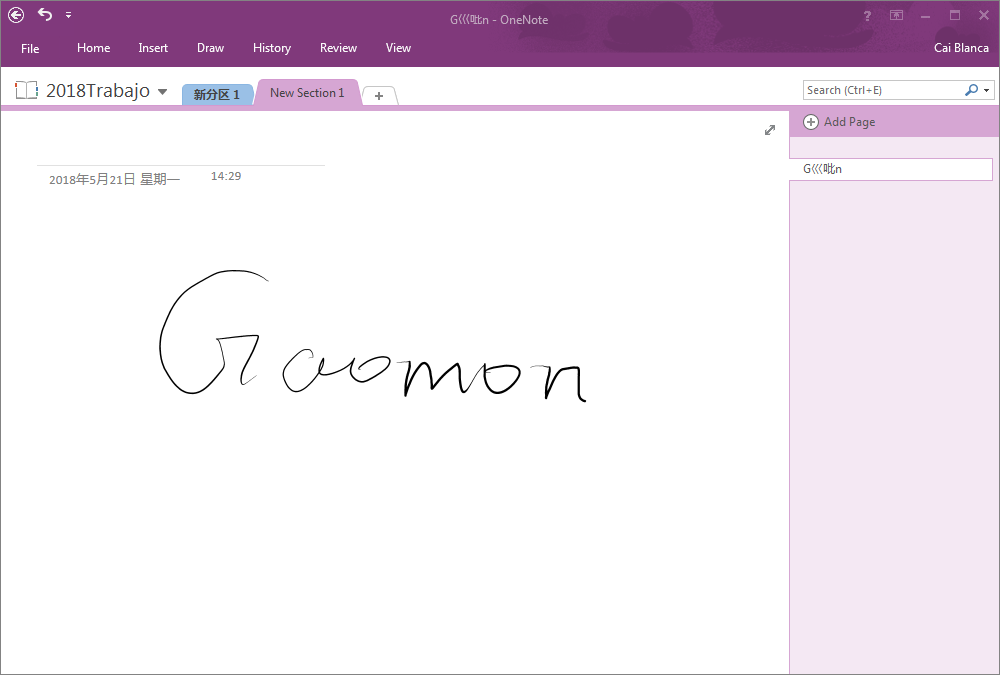
In PowerPoint.
1) After the connection of your tablet and computer, open PowerPoint.
2) Click the item 'Review' and then click 'Start Inking'.
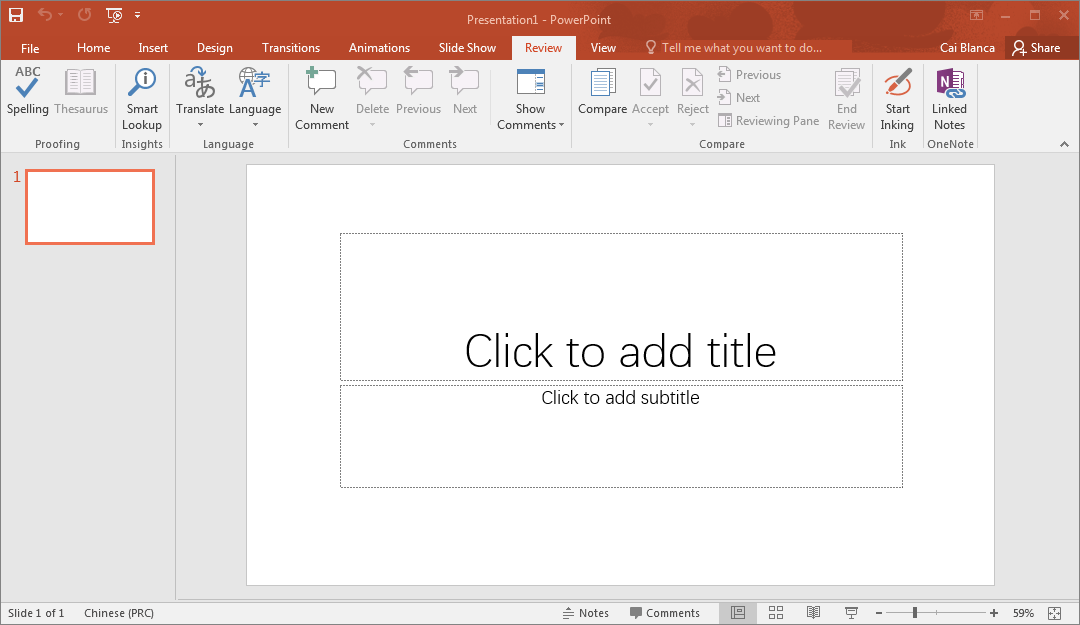
3) Now you can use the tablet pen to draw on PowerPoint. Here draws 'Gaomon' as an example.
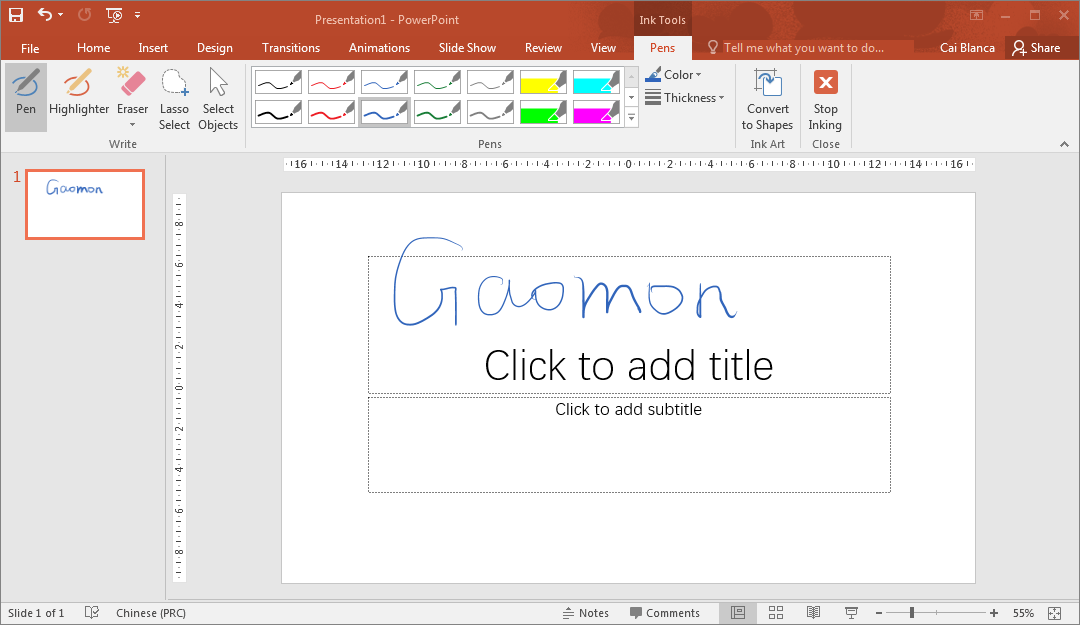
——————————————————————————————————————————
Related Posts:
►【How to Comment, Highlight and Sign on PDF Like on Real Paper?】
You can get other solutions by retrieving ► 【FAQ Table】
——————————————————————————————————————————
If this solution failed to help you, please feel free to contact us. We're always here for you.
You can submit your issue from ►【GAOMON SUPPORT TEAM】.